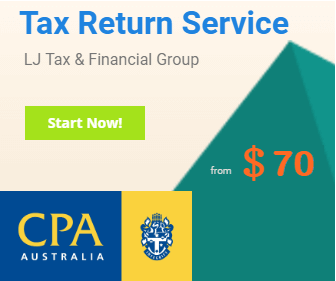事实上,我们的MT4电脑平台只适应于Windows系统。今天,为了满足Mac电脑的需求,小编给大家讲讲,怎么样在苹果电脑上安装Windows虚拟机,开启电脑操作模式!
ps.本片讲解包括“安装”“融合”“激活”三部分
Mac平台下知名的虚拟机软件有VMware Fusion和 Parallels Desktop,本次使用的虚拟机为Parallels Desktop 10 for mac版本。
首先向大家提供虚拟机软件Parallels Desktop 10、Windows 7操作系统IOS镜像、Windows 7激活工具Windows Loader(当然win7激活工具到网上搜下也有很多的,不一定非用这个)。
Parallels Desktop 10 for mac:http://www.52mac.com/soft/6268-1-1.html
windouws 7 系统,根据你的需求,任选一个下载即可。
注意:可以复制下面的下载链接地址,用迅雷等下载工具下载。
Windows 7 32位 简体中文旗舰版 x86:cn_windows_7_ultimate_x86_dvd_x15-65907.iso (2.43 GB)
Windows 7 64位 简体中文旗舰版 x64:cn_windows_7_ultimate_x64_dvd_x15-66043.iso (3.11 GB)
Windows 7 32位 简体中文专业版 x86:cn_windows_7_professional_x86_dvd_x15-65790.iso (2.43 GB)
Windows 7 64位 简体中文专业版 x64:cn_windows_7_professional_x64_dvd_x15-65791.iso (3.11 GB)
安装虚拟机
步骤一:
打开虚拟机软件Parallels Desktop 10,选择“安装Windows或其他操作系统”,点击“继续”,如下图:

步骤二:
这里会自动搜索你电脑上的操作系统,如果你电脑的东西比较多,搜索起来比较麻烦,这里我们点击“手动查到”,点击“继续”,如下图:

步骤三:
出现下图提示,选择“镜像文件”,然后我们把下载好的windows 7系统拖进这个窗口,点击“继续”。

步骤四:
出现下图提示,取消打钩“该版本需要提供产品密钥”(这里我们不先激活win7,最后安装好后再激活),点击“继续”。

步骤五:
下图,问我们安装windows主要用于干什么,可以根据提示选择,如果不懂,默认即可,点击“继续”。

步骤六:
下图,设置虚拟机的名字,如果安装多个虚拟机,可以名字区分下,那我们暂且叫“windows 7 我爱MAC”;然后顺便打钩下面的“安装前设置”,点击“继续”。

步骤七:
这里主要是修改下硬件配置,可以根据你的需要修改,不做更改的可以跳过,或是在系统装好之后再进行修改。


设置完了,关闭里面的配置小窗口(注意,别把大的窗口关闭了。),然后点击“继续”。
步骤八:
这时候Parallels Desktop会检测系统,并安装。

稍后会出现下图提示,让选择系统,这里选择 windows 7 旗舰版(根据你下载的系统选择),点击“下一步”。

系统会自动安装,期间会出现2次重启,请耐心等待(安装过程大约10-20分钟),这个时候喝杯咖啡,或者抽根烟,随便你了。

一直到进入win7系统的界面,会提示安装完成,并有你熟悉的win7开机声,并且不再出现安装的画面,就算安装完成了。
融合模式
这时第一次用虚拟机的朋友可能会发现,桌面上什么都没有了,而且顶部导航栏上多了一些windows的图标。
其实没关系,最新版本的Parallels Desktop 10安装完windows系统后,会直接进入“融合模式”。
融合模式是指将虚拟的Windows系统完全融入到Mac OS X系统当中,界面彻底隐藏,并提供专属的程序菜单,让Windows软件如同Mac软件一样运行。


上图就是Parallels Desktop 10的融合模式了,可以看到Windows界面已经彻底见不到了。
但苹果顶部导航栏和下面Dock栏上多了一些图标,还有打开windows软件的话,类似IE图标也会显示在Dock栏。
也就是说虚拟机把windows系统菜单等给收纳到了这些地方,还把windouws的软件图标放在了Dock栏上,这时候已经分不清你是在用什么系统了。(个人感觉瞬间凌乱了,windows和MAC傻傻分不清除)
当然,如果你还不习惯这种方式,可以退出融合模式,如下图:

退出融合模式后,你看到的就是一个窗口,如下图,

这样的话就更直观了,windows就是windows,Mac就是Mac,相互不干涉。至于其他模式功能就等你来发现了。
3
系统激活
步骤一:
在计算机上点击右键,选择“属性”,可以看到系统并没有被激活
注意:桌面默认是没有“计算机”图标的,可以在win7系统左下角图标,点击开里面有机算机。

步骤二:
把解压出来的的Windows Loader.exe拖入win7虚拟机中,可以直接拖进win7虚拟机中(融合模式下直接可以打开Windows Loader)。

然后打开激活工具Windows Loader,点击Install,如下图。

步骤三:
然后点击下图中的Restart,会重启你的win7系统。

重启完后,我们再来查看机算机属性,显示已激活,如下图:

安装好虚拟机之后,用Mac 的朋友们也可以登录ECN TRADE 网站,下载MT4 电脑平台啦!下载教程以及安装讲解,请点击以下链接,更好的进行外汇交易
前期【今日科普】链接
素材排版:Isabelle


外汇在线交易,选择ECN Trade!澳大利亚金融服务牌照:388737