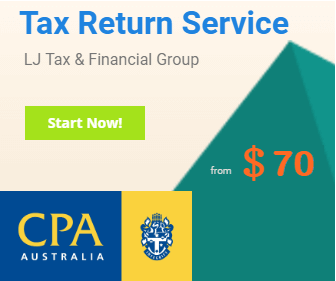无论身处什么行业,只要你的工作与数据相关,就一定会用到微软Excel。Excel一直在数据界保持着举足轻重的地位,都是因为它强大的功能。我们有时面对Excel感觉束手无策,甚至怀疑Excel的能力,都因为我们对它还不够了解。为了提供最新Excel技巧,Seed都利用2013版微软Excel来操作)。
今天跟大家分享一个很萌的小技巧,给一组数据加入一个小的趋势图,在微软Excel中叫做Sparklines。做完的效果如下图,每一行数据的结尾有一个小的走势图(高亮那一栏),只有一个单元格那么大。如果你需要定期对某些数据做一个总结report,或是需要给你的manager快速展示一些数据,那么这个简单快速的小技巧一定会让你眼前一亮。




然后我们点击[Line],Excel会跳出一个对话框,如下图。

我们将需要进行趋势展示的同一组数据按住鼠标左键全部选中,这里就是产品A在这几个月中的销售额度,选中时呈现图中的虚线效果。

被选中的单元格会自动出现在对话框的第一行。那么第二行我们需要选择希望迷你线图出现的单元格,我们的位置是H3,同样用鼠标左键选中H3就可以了。然后[OK]就会出现下面的迷你图效果。

我们还可以修改线图数据的最小数值,Excel默认的迷你图最小值是0。在这组数据中,我们如果假设一般每月的销售情况都不会低于30个,我们就可以把线图的最小值设置为30,这样更直观的看到大于30的部分。首先选中你希望修改的迷你图,这时[Design]选项会亮起,直接点击[Design],找到下图中[Axis]坐标轴选项。再点击[Custom Value]自定义选项,这时Excel就会跳出下图中的对话框。


我们在里面填写30,然后[OK]就可以了。在下图中我们可以看到。这时的线图和之前相比,会整体下降一些,因为我们把最小值从0调整到了30。

希望今天这个小技巧能帮助大家更快捷的观察数据变化趋势,而且在会议前把这样的数据打印出来,也会帮助其他同事对数据有更直观的概念。
非常感谢您对Seed Training Group的关注。更多工作软件应用小技巧和简历编辑技巧持续分享中。